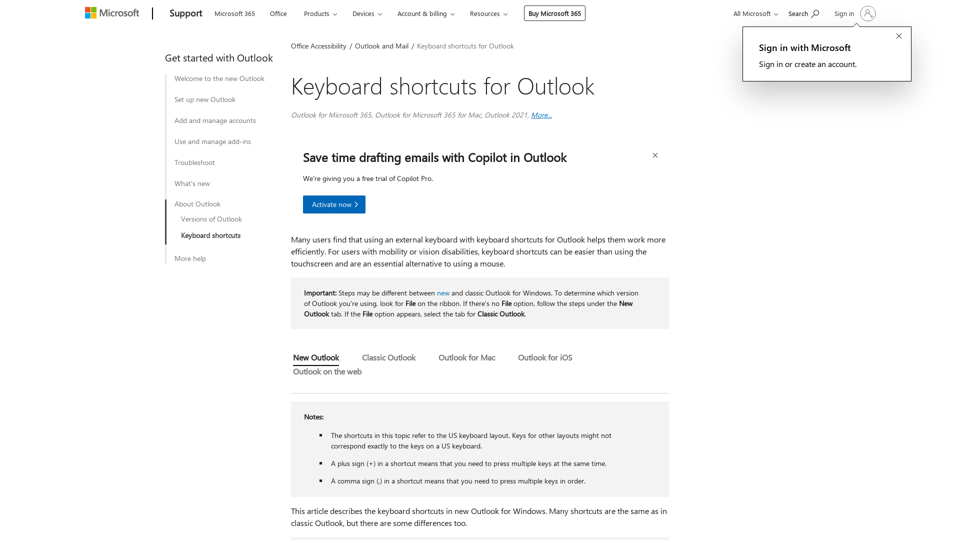Introduction
The article explains that using keyboard shortcuts can help users work more efficiently in Outlook, especially for those with mobility or vision disabilities.
Frequently Used Shortcuts
The article lists some frequently used shortcuts in Outlook, including creating a new message or calendar event, deleting a message or item, forwarding a message, and more.
Edit Text
The article provides shortcuts for editing text in Outlook, such as copying, cutting, and pasting text, as well as inserting hyperlinks and repeating or reversing actions.
Format Text
The article lists shortcuts for formatting text in Outlook, including applying bold, italic, and underline formatting.
Mail Keyboard Shortcuts
The article provides shortcuts for using the Folder pane, message list, and reading list in Outlook, including deleting messages, marking messages as read or unread, and flagging messages.
Calendar Keyboard Shortcuts
The article lists shortcuts for using the calendar in Outlook, including creating a new calendar item, deleting an item, and moving to a different region in the calendar.
Contacts (People) Keyboard Shortcuts
The article provides shortcuts for using the People view in Outlook, including going to the People view, creating a contact, searching for a contact, and more.
Using Keyboard Shortcuts to Add Accent Marks and Special Characters
The article explains how to use keyboard shortcuts to add accent marks and special characters in Outlook, including vowels with grave, acute, circumflex, and tilde accents.
Overall, the article aims to help users of Outlook improve their productivity by using keyboard shortcuts to perform common tasks.