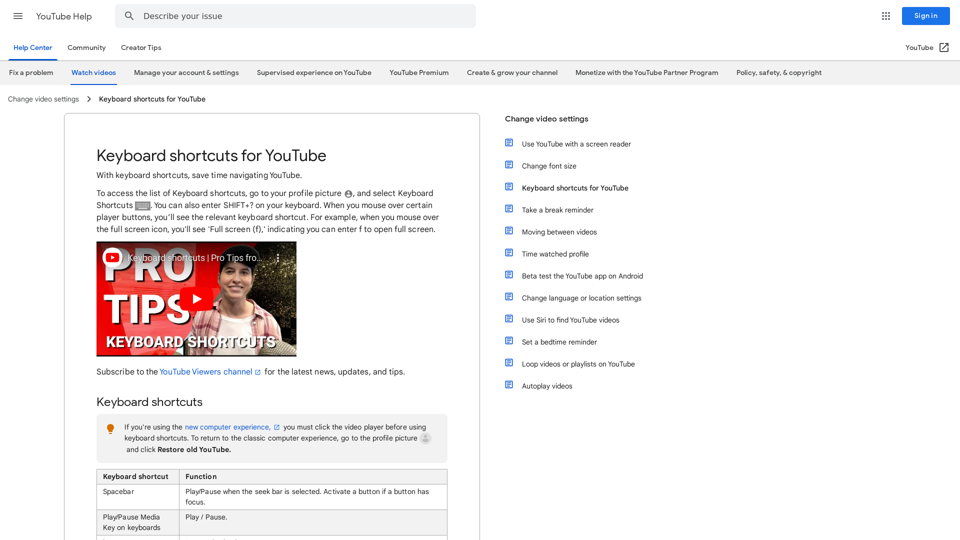Accessing Keyboard Shortcuts
- To access the list of keyboard shortcuts, go to your profile picture and select "Keyboard Shortcuts" or press SHIFT+? on your keyboard.
- When you mouse over certain player buttons, you'll see the relevant keyboard shortcut.
Keyboard Shortcuts
The article lists the following keyboard shortcuts:
- Spacebar: Play/Pause when the seek bar is selected. Activate a button if a button has focus.
- Play/Pause Media Key on keyboards: Play/Pause.
- k: Pause/Play in player.
- m: Mute/unmute the video.
- Stop Media Key on keyboards: Stop.
- Next Track Media Key on keyboards: Moves to the next track in a playlist.
- Left/Right arrow on the seek bar: Seek backward/forward 5 seconds.
- j: Seek backward 10 seconds in player.
- l: Seek forward 10 seconds in player.
- .: While the video is paused, skip to the next frame.
- ,: While the video is paused, go back to the previous frame.
-
: Speed up the video playback rate.
- <: Slow down the video playback rate.
- Home/End on the seek bar: Seek to the beginning/last seconds of the video.
- Up/Down arrow on the seek bar: Increase/Decrease volume 5%.
- Numbers 1 to 9: Seek to the 10% to 90% of the video.
- Number 0: Seek to the beginning of the video.
- /: Go to search box.
- f: Activate full screen. If full screen mode is enabled, activate F again or press escape to exit full screen mode.
- c: Activate closed captions and subtitles if available. To hide captions and subtitles, activate C again.
- Shift+N: Move to the next video (If you're using a playlist, will go to the next video of the playlist. If not using a playlist, it will move to the next YouTube suggested video).
- Shift+P: Move to the previous video. Note that this shortcut only works when you're using a playlist.
- i: Open the Miniplayer.
Note
- If you're using the new computer experience, you must click the video player before using keyboard shortcuts. To return to the classic computer experience, go to the profile picture and click "Restore old YouTube".