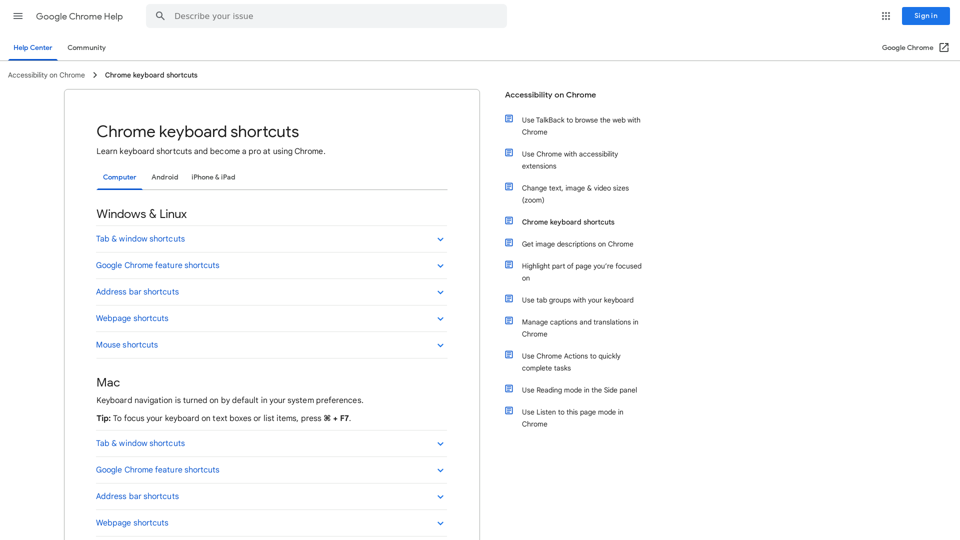Tab and Window Shortcuts
- Open a new window: Ctrl + n (Windows, Linux), ⌘ + n (Mac)
- Open a new tab: Ctrl + t (Windows, Linux), ⌘ + t (Mac)
- Reopen previously closed tabs: Ctrl + Shift + t (Windows, Linux), ⌘ + Shift + t (Mac)
- Jump to the next open tab: Ctrl + Tab or Ctrl + PgDn (Windows, Linux), ⌘ + Option + Right arrow (Mac)
- Jump to the previous open tab: Ctrl + Shift + Tab or Ctrl + PgUp (Windows, Linux), ⌘ + Option + Left arrow (Mac)
Google Chrome Feature Shortcuts
- Open the Chrome menu: Alt + f or Alt + e (Windows, Linux), ⌘ + f (Mac)
- Show or hide the Bookmarks bar: Ctrl + Shift + b (Windows, Linux), ⌘ + Shift + b (Mac)
- Open the History page: Ctrl + h (Windows, Linux), ⌘ + y (Mac)
- Open the Downloads page: Ctrl + j (Windows, Linux), ⌘ + Shift + j (Mac)
Address Bar Shortcuts
- Search with your default search engine: Type a search term + Enter
- Search using a different search engine: Type a search engine name and press Tab
- Add www. and .com to a site name, and open it in the current tab: Type a site name + Ctrl + Enter (Windows, Linux), ⌘ + Return (Mac)
Webpage Shortcuts
- Open options to print the current page: Ctrl + p (Windows, Linux), ⌘ + p (Mac)
- Open options to save the current page: Ctrl + s (Windows, Linux), ⌘ + s (Mac)
- Reload the current page: F5 or Ctrl + r (Windows, Linux), ⌘ + r (Mac)
- Stop the page loading: Esc
- Browse clickable items moving forward: Tab
- Browse clickable items moving backward: Shift + Tab
Mouse Shortcuts
- Open a link in a current tab: Drag a link to a tab
- Open a link in a new background tab: Ctrl + Click a link (Windows, Linux), ⌘ + Click a link (Mac)
- Open a link, and jump to it: Ctrl + Shift + Click a link (Windows, Linux), ⌘ + Shift + Click a link (Mac)
Note that some shortcuts may vary depending on the operating system and device being used.