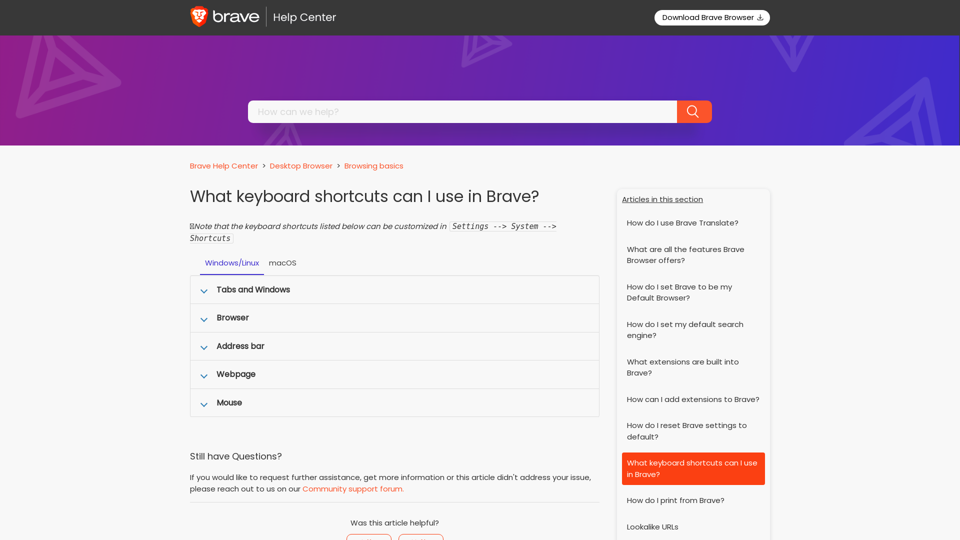Windows/Linux:
- Open a new window: Ctrl + n
- Open a new window in Private mode: Ctrl + Shift + n
- Open a new tab: Ctrl + t
- Reopen the last closed tab: Ctrl + Shift + t
- Jump to the next open tab: Ctrl + Tab or Ctrl + PgDn
- Jump to the previous open tab: Ctrl + Shift + Tab or Ctrl + PgUp
- Close the current tab: Ctrl + w or Ctrl + F4
- Close the current window: Ctrl + Shift + w
- Minimize the current window: Alt + Space + n
- Maximize the current window: Alt + Space + x
- Quit Brave: Ctrl + Shift + w or Alt + F4
macOS:
- Open a new window: ⌘ + n
- Open a new window in Private mode: ⌘ + Shift + n
- Open a new tab: ⌘ + t
- Reopen the last closed tab: ⌘ + Shift + t
- Jump to the next open tab: ⌘ + Option + Right arrow
- Jump to the previous open tab: ⌘ + Option + Left arrow
- Close the current tab: ⌘ + w
- Close the current window: ⌘ + Shift + w
- Minimize the window: ⌘ + m
- Hide Brave: ⌘ + h
- Quit Brave: ⌘ + q
These are just a few examples of the many shortcuts available in Brave. Users can customize these shortcuts in the Settings > System > Shortcuts section.