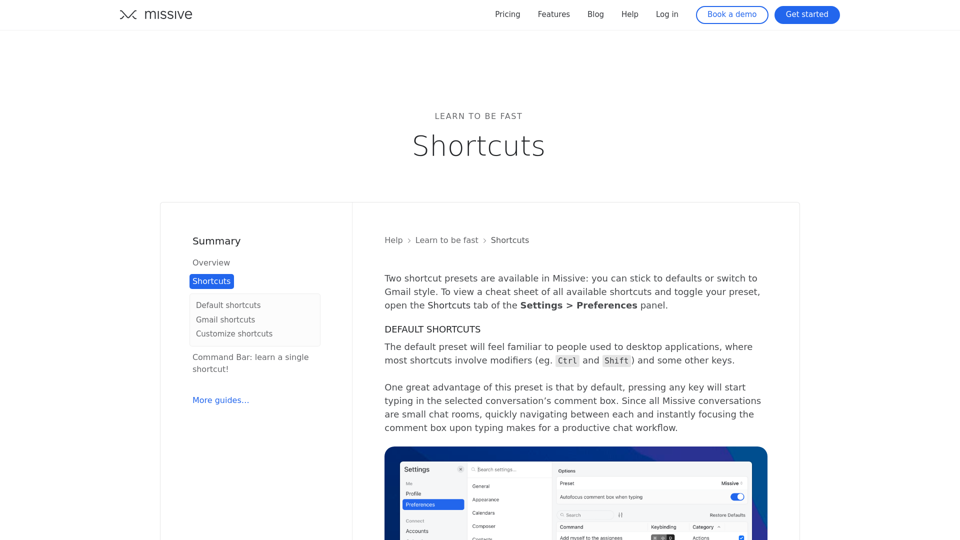Header
- The header features a navigation menu with links to various sections of the website, including Pricing, Features, Blog, Help, and Log in.
Hero Section
- The hero section has a brief introduction to Missive and its focus on shortcuts, with a tagline "Learn to be fast".
- There are icons representing different browsers and operating systems, suggesting that Missive is compatible with multiple platforms.
Shortcuts Section
- This section explains that Missive offers two shortcut presets: default and Gmail style.
- It describes the benefits of each preset, including the ability to customize shortcuts.
- There are links to more guides and a call-to-action to contact the Help Center for more information.
Default Shortcuts
- This section explains the default shortcut preset, which is designed to feel familiar to users of desktop applications.
- It highlights the advantage of being able to start typing in the comment box by pressing any key.
Gmail Shortcuts
- This section explains the Gmail shortcut preset, which is designed for users who are familiar with Gmail shortcuts.
- It notes that this preset uses single-key shortcuts and disables autofocusing the comment box upon typing.
Customize Shortcuts
- This section explains that users can customize shortcuts regardless of the preset they choose.
- It provides instructions on how to edit shortcuts.
Call-to-Action
- The page ends with a call-to-action to contact the Help Center for more information and a link to the blog.
Footer
- The footer features links to various sections of the website, including Product, Company, and Help Center.
- It also includes a copyright notice, privacy policy, security information, and terms of service.