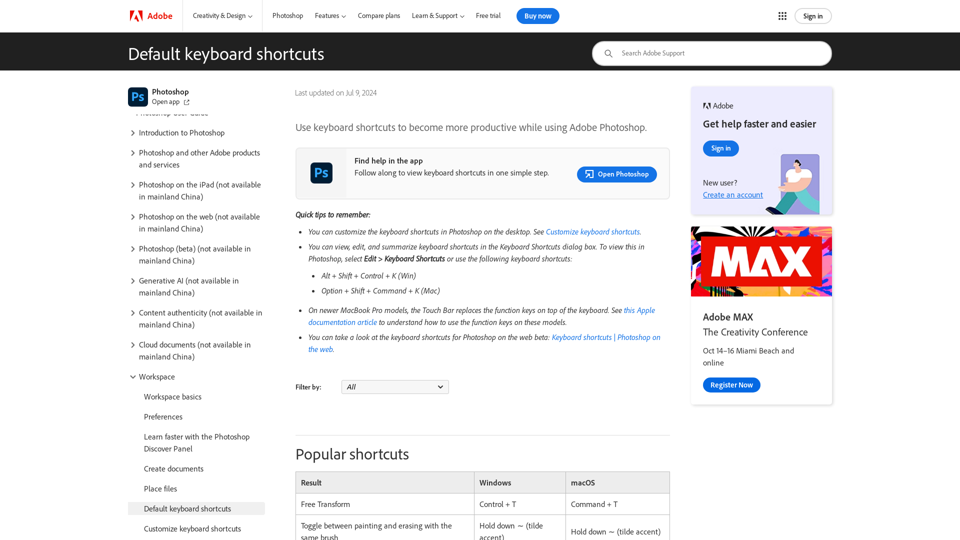Adobe Photoshop A visual cheat-sheet for the 283 keyboard shortcuts found in Adobe Photoshop
Reference Link Overview Total Shortcuts: 283
Popular shortcuts: 15 shortcuts Use function keys: 13 shortcuts Select tools: 32 shortcuts View images: 16 shortcuts Use Puppet Warp: 5 shortcuts Use Refine Edge: 7 shortcuts Use the Filter Gallery: 6 shortcuts Use the Liquify filter: 14 shortcuts Use Vanishing Point: 16 shortcuts Use the Camera Raw dialog box: 54 shortcuts Use the Black-and-White dialog box: 3 shortcuts Use Curves: 7 shortcuts Transform selections, selection borders, and paths: 7 shortcuts Edit paths: 2 shortcuts Use for painting: 10 shortcuts Use for blending modes: 27 shortcuts Format type: 13 shortcuts Use panels: 5 shortcuts Use adjustment layers: 5 shortcuts Use the Brush panel: 4 shortcuts Use the Clone Source panel: 4 shortcuts Use the Layers panel: 18 shortcuts Popular shortcuts Free transform Ctrl + T Decrease brush size [ Increase brush size ] Decrease brush hardness Shift + [ Increase brush hardness Shift + ] Default foreground/background colors D Switch foreground/background colors X New layer via copy Ctrl + J New layer via cut Ctrl + Shift + J Cancel any modal dialog window (including the Start Workspace) Esc Select the first edit field of the tool bar Enter Navigate between fields Tab Navigate between fields in the opposite direction Shift + Tab Change cancel to reset Alt Invoke the search experience Ctrl + F Use function keys Start help F1 Cut F2 Copy F3 Paste F4 Show/hide brush panel F5 Show/hide color panel F6 Show/hide layers panel F7 Show/hide info panel F8 Show/hide actions panel F9 Revert F12 Fill Shift + F5 Feather selection Shift + F6 Inverse selection Shift + F7 Select tools Move tool V Rectangular marquee tool M Lasso tool L Magic wand tool > quick selection tool W Crop tool > slice tool > slice select tool C Eyedropper tool > ruler tool > note tool I Spot healing brush tool > healing brush tool > patch tool > red eye tool J Brush tool > pencil tool > color replacement tool > mixer brush tool B Clone stamp tool > pattern stamp tool S History brush tool > Art history brush tool Y Eraser tool > background eraser tool > magic eraser tool E Gradient tool > paint bucket tool G Dodge tool > burn tool > sponge tool O Pen tool > freeform pen tool P Horizontal type tool > vertical type tool > horizontal type mask tool > vertical type mask tool T Path selection tool > direct selection tool A Rectangle tool > rounded rectangle tool > ellipse tool > polygon tool > line tool U Hand tool H Rotate view tool R Zoom tool Z Default foreground/background colors D Switch foreground/background colors X Toggle standard/quick mask modes Q Content-aware move tool J Perspective crop tool C Artboard tool V Rotate view tool R Toggle preserve transparency / Previous brush , Next brush . First brush Shift + , Last brush Shift + . View images Cycle through open documents Ctrl + Tab Switch to previous document Ctrl + Shift + Tab Close a file in Photoshop and open Bridge Ctrl + Shift + W Toggle forward between Standard screen > Full screen with menu bar > Full screen modes F Toggle backwards between Standard screen > Full screen with menu bar > Full screen modes Shift + F Toggle forward canvas color Space + F Toggle backwards canvas color Shift + Space + F Switch to hand tool (when not in text-edit mode) Space Switch to zoom in tool Ctrl + Space Switch to zoom out tool Alt + Space Apply zoom percentage, and keep zoom percentage box active Shift + Enter Scroll up or down 1 screen PgUp/PgDn Scroll up or down 10 units Shift + PgUp/PgDn Move view to upper-left corner Home Move view to lower-right corner End Toggle layer mask on/off as rubylith (layer mask must be selected) \ Use Puppet Warp Cancel completely Esc Undo last pin adjustment Ctrl + Z Select all pins Ctrl + A Deselect all pins Ctrl + D Temporarily hide pins H Use Refine Edge Open the Refine Edge dialog box Ctrl + Alt + R Cycle forward through preview modes F Cycle backwards through preview modes Shift + F Toggle between original image and selection preview X Toggle between original selection and refined version P Toggle radius preview on and off J Toggle between Refine Radius and Erase Refinement tools Shift + E Use the Filter Gallery Reapply last-used filter Ctrl + Alt + F Change Cancel button to Default Ctrl Change Cancel button to Reset Alt Undo/Redo Ctrl + Z Step forward Ctrl + Shift + Z Step backward Ctrl + Alt + Z Use the Liquify filter Forward warp tool W Reconstruct tool R Twirl clockwise tool C Pucker tool S Bloat tool B Push left tool O Mirror tool M Turbulence tool T Freeze mask tool F Thaw mask tool D Reverse direction for Bloat, Pucker, Push Left, and Mirror tools Alt + (tool) Cycle through controls on right from top Tab Cycle through controls on right from bottom Shift + Tab Change cancel to reset Alt Use Vanishing Point Zoom 2x (temporary) X Zoom in Ctrl + + Zoom out Ctrl + - Fit in view Ctrl + 0 Undo last action Ctrl + Z Redo last action Ctrl + Shift + Z Deselect all Ctrl + D Hide selection and panes Ctrl + H Move selection 1 pixel Arrows Move selection 10 pixels Shift + Arrows Copy Ctrl + C Paste Ctrl + V Repeat last duplicate and move Ctrl + Shift + T Create floating selection from the current selection Ctrl + Alt + T Constrain selection to a 15 degree rotation Alt + Shift Delete last node while creating plane Backspace Use the Camera Raw dialog box Zoom tool Z Hand tool H White balance tool I Color sampler tool S Crop tool C Straighten tool A Spot removal tool B Red eye removal tool E Basic panel Ctrl + Alt + 1 Tone curve panel Ctrl + Alt + 2 Detail panel Ctrl + Alt + 3 HSL/Greyscale panel Ctrl + Alt + 4 Split toning panel Ctrl + Alt + 5 Lens corrections panel Ctrl + Alt + 6 Camera calibration panel Ctrl + Alt + 7 Presets panel Ctrl + Alt + 8 Open snapshots panel Ctrl + Alt + 9 Parametric curve targeted adjustment tool Ctrl + Alt + Shift + T Hue targeted adjustment tool Ctrl + Alt + Shift + H Saturation targeted adjustment tool Ctrl + Alt + Shift + S Luminance targeted adjustment tool Ctrl + Alt + Shift + L Grayscale mix targeted adjustment tool Ctrl + Alt + Shift + G Last-used targeted adjustment tool T Adjustment brush tool K Graduated filter tool G Temporarily switch from Add to Erase mode for the Adjustment brush tool, or from Erase to Add mode Alt Increase/decrease temporary adjustment brush tool size Alt + ]/[ Increase/decrease temporary adjustment brush tool feather Alt + Shift + ]/[ Increase/decrease temporary adjustment brush tool size flow in increments of 10 Alt + =/- Switch to New mode from Add or Erase mode of the Adjustment Brush tool or Graduated filter N Toggle Auto Mask for Adjustment Brush tool M Toggle Show Mask for Adjustment Brush tool Y Toggle pins for Adjustment Brush tool V Rotate image left L Rotate image right R Temporarily switch to zoom in tool Ctrl Temporarily switch to zoom out tool and change the image open button to open copy Alt Toggle preview P Full screen mode F Temporarily activate the White Balance tool and change the open image button to open object Shift Move selected point in curves panel 1 pixel Arrows Move selected point in curves panel 10 pixels Shift + Arrows Open selected images in Camera Raw dialog box from Bridge Ctrl + R Highlight clipping warning O Shadows clipping warning U Add 1-5 star rating (filmstrip mode) Ctrl + 1-5 Increase/decrease rating (filmstrip mode) Ctrl + ./, Add red label (filmstrip mode) Ctrl + 6 Add yellow label (filmstrip mode) Ctrl + 7 Add green label (filmstrip mode) Ctrl + 8 Add blue label (filmstrip mode) Ctrl + 9 Add purple label (filmstrip mode) Ctrl + Shift + 0 Camera Raw preferences Ctrl + K Delete Adobe Camera Raw preferences (on open) Ctrl + Alt Use the Black-and-White dialog box Open the Black-and-White dialog box Ctrl + Shift + Alt + B Increase/decrease selected value by 1% Up/Down Increase/decrease selected value by 10% Shift + Up/Down Use Curves Open the Curves dialog box Ctrl + M Select next point on the curve + Select the previous point on the curve - Deselect a point Ctrl + D Delete a point on the curve Del Move the selected point 1 pixel Arrows Move the selected point 10 pixels Shift + Arrows Transform selections, selection borders, and paths Transform from center or reflect Alt Constrain Shift Distort Ctrl Apply Enter Cancel Ctrl + . Free transform with duplicate data Ctrl + Alt + T Transform again with duplicate data Ctrl + Shift + Alt + T Edit paths Switch from path selection, pen, add anchor point, delete anchor point, or convert point tools to direct selection tool Ctrl Switch from pen tool to freeform pen tool to convert point tool when pointer is over anchor or direction point Alt Use for painting Mixer brush changes mix setting Alt + Shift + 0-9 Mixer brush changes wet setting 0-9 Mixer brush changes wet and mix to zero 00 Cycle through blending modes Shift + +/- Open fill dialog box on background or standard layer Backspace Fill with foreground color Alt + Backspace Fill with background color Ctrl + Backspace Fill from history Ctrl + Alt + Backspace Displays fill dialog box Shift + Backspace Lock transparent pixels on/off / Use for blending modes Cycle through blending modes Ctrl + -/+ Normal Shift + Alt + N Dissolve Shift + Alt + I Behind (brush tool only) Shift + Alt + Q Clear (brush tool only) Shift + Alt + R Darken Shift + Alt + K Multiply Shift + Alt + M Color burn Shift + Alt + B Linear burn Shift + Alt + A Lighten Shift + Alt + G Screen Shift + Alt + S Color dodge Shift + Alt + D Linear dodge Shift + Alt + W Overlay Shift + Alt + O Soft light Shift + Alt + F Hard light Shift + Alt + H Vivid light Shift + Alt + V Linear light Shift + Alt + J Pin light Shift + Alt + Z Hard mix Shift + Alt + L Difference Shift + Alt + E Exclusion Shift + Alt + X Hue Shift + Alt + U Saturation Shift + Alt + T Color Shift + Alt + C Luminosity Shift + Alt + Y Set blending mode to Threshold for bitmap images, Normal for all other images Shift + Alt + N Format type Align left, center, or right Ctrl + Shift + L/C/R Choose 100% horizontal scale Ctrl + Shift + X Choose 100% vertical scale Ctrl + Shift + Alt + X Choose auto leading Ctrl + Shift + Alt + A Choose 0 for tracking Ctrl + Shift + Q Justify paragraph, left aligns last line Ctrl + Shift + J Justify paragraph, justifies all Ctrl + Shift + F Toggle paragraph hyphenation on/off Ctrl + Shift + Alt + H Toggle single/every-line composer on/off Ctrl + Shift + Alt + T Decrease or increase type size of selected text 2 points or pixels Ctrl + Shift + </> Decrease or increase leading 2 points or pixels Alt + Up/Down Decrease or increase baseline shift 2 points or pixels Shift + Alt + Up/Down Decrease or increase kerning/tracking 20/1000 ems Alt + Left/Right Use panels Apply value and keep text box active Shift + Enter Show/Hide all panels Tab Show/Hide all panels except the toolbox and options bar Shift + Tab Highlight options bar (select tool first) Enter Increase/decrease selected values by 10 Shift + Up/Down Use adjustment layers Choose red channel for adjustment Alt + 3 Choose green channel for adjustment Alt + 4 Choose blue channel for adjustment Alt + 5 Choose composite channel for adjustment Alt + 2 Delete adjustment layer Backspace Use the Brush panel Select previous/next brush size ,/. Select first/last brush Shift + ,/. Display precise cross hair for brushes Caps Lock Toggle airbrush option Shift + Alt + P Use the Clone Source panel Show Clone Source (overlays iamge) Alt + Shift Nudge Clone Source Alt + Shift + (arrows) Rotate Clone Source Alt + Shift + </> Scale (increase or reduce size) Clone Source Alt + Shift + [/] Use the Layers panel New layer Ctrl + Shift + N New layer via copy Ctrl + J New layer via cut Ctrl + Shift + J Group layers Ctrl + G Ungroup layers Ctrl + Shift + G Create/release clipping mask Ctrl + Alt + G Select all layers Ctrl + Alt + A Merge visible layers Ctrl + Shift + E Select top layer Alt + . Select bottom layer Alt + . Add to layer selection in Layers panel Shift + Alt + [/] Select next layer down/up Alt + [/] Move target layer down/up Ctrl + [/] Merge a copy of all visible layers into target layer Ctrl + Shift + Alt + E Merge layers (while layers are highlighted) Ctrl + E Move layer to bottom or top Ctrl + Shift + [/] Toggle lock transparency for target layer, or last applied lock / Toggle rubylith mode for layer mask on/off \ Startup.detail.introduction The text appears to be a user guide or documentation for Adobe Photoshop, a popular image editing software. The guide covers various topics, including:
Default keyboard shortcuts in Adobe Photoshop
Features of Photoshop, such as Neural Filters, Sky Replacement, and Content-Aware Fill
Learn & Support resources, including user guides, tutorials, and FAQs
System requirements for Photoshop
Getting started with Photoshop, including creating documents, editing photos, and working with layers
Advanced techniques, such as working with adjustment layers, making selections, and retouching images
Using Photoshop on different devices, including iPad and web
Generative AI features, such as Generate Image and Generate Background
Content authenticity and provenance for NFTs
Cloud documents and collaboration features
Workspace and customization options
Web, screen, and app design features
Image and color basics, including resizing, color modes, and blending modes
Layers, including layer basics, nondestructive editing, and layer effects
Selections, including making selections, adjusting pixel selections, and saving selections
Image adjustments, including color adjustments, sharpening, and blurring.
The guide seems to be comprehensive and covers a wide range of topics related to Adobe Photoshop.